Open Published Application Rds 2012 Without Logging in Again
Applies to: Windows Server 2012 and 2012 R2
In a previous article, we went through the steps of deploying a 2012 / 2012R2 Remote Desktop Services (RDS) farm. Now with the farm built, permit's take a look at the changes and the process of publishing RemoteApp programs and session-based desktops in Server 2012 / 2012 R2.
Let's open Server Manager and await at our farm. On the left cavalcade you will encounter a new node called Collections. Collections give y'all the ability to group a set of RD Session Host servers with a common set of applications and publish them to users. These tin be RemoteApp programs or Session Host and VDI desktops. And then think of collections equally something similar to an application silo. For case, let'southward say nosotros had a group of 5 RD session host servers which all accept Function 2013 installed and are configured the same way. If we wanted to publish the Office applications across the v RD session host servers, we would get-go create a collection that included all 5 servers and publish the Office apps appropriately. This is the same if yous wanted to provide users with a session host desktop. You would simply create a new collection, add the servers which will be providing the session desktop and publish them to the proper user group(s). One thing to note is you cannot publish a desktop to an existing collection which has already been configured for RemoteApps. The published desktop volition require its own collection.

In the post-obit steps, nosotros volition become through the process of creating a new collection and publishing some RemoteApp programs.
Highlight "Collections", and then on the right manus side, click on the "tasks" drop downwards and select the option "Create Session drove".

On the Earlier you Begin screen, click side by side.
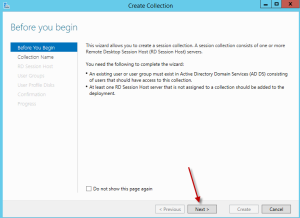
On the next screen, nosotros will name the new collection. Here nosotros named it DemoLab Office Apps. Click next.

On the Specify RD Session Host servers screen, we can add RD session host servers which volition exist part of our collection. For this example, we volition exist adding RDSH01. Hit next.

We will now need to add together the user group(south) which will accept admission to the drove. To make things easy, it defaults to Domain users. As a good practice, a specific security group should be created and assigned for each of the collections. For this case, you lot can leave domain users. Since I've already created a specific security group for this drove, we will go ahead and add the grouping. The group is called demolab\RemoteApp Function Apps. Click next.

On the User Profile Disks screen, we tin enable and configure Contour Disks for the collection. For this example nosotros will disable Profile Disks. Uncheck the Enable user Profile Disks checkbox and hitting adjacent.
Stay tuned for an upcoming article on Profile Disks .
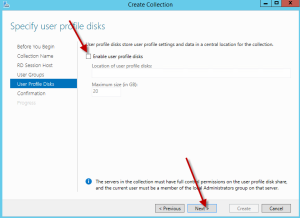
On the confirmation screen, confirm your settings and click create.

Once completed, click shut.

Back in Server Manager, nosotros now see our collection. Go ahead and highlight the new collection and permit's take a look at our options. In the Properties section nosotros tin view and edit the properties of the collections. Since we just created this drove, information technology defaults to Remote Desktop for the resource type. This means it is servicing a desktop for users should they log into the RD Spider web Admission site. So if you were publishing a session-host desktop, your job is done.

In the RemoteApp Programs section, we tin publish RemoteApp programs for users. Once we start publishing RemoteApps, the servers in the collection will no longer serve a desktop connexion to users.

In the Host Servers section, nosotros can see the list of session host servers which are part of the collection. This is where nosotros can as well add new RD Session Host servers as well as remove them. A session host server can only exist a member of single collection.
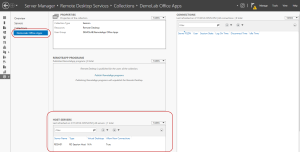
In the Connections section, we tin see a list of users continued to the servers in the collection. Hither we can consummate common tasks such every bit resetting or logging off user sessions.

At present that we are familiar with Collections, lets publish some RempoteApp programs. In the RemoteApp Programs section, click the Tasks dropdown and select Publish RemoteApp Programs or but click the text in blueish that says "Publish RemoteApp Programs"
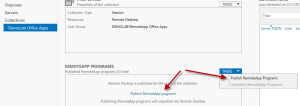
A wizard will appear and begin examining the registered applications on the session host servers in the collection. In one case completed, information technology volition listing the registered applications. Here nosotros can simply select the applications we wish to publish by checking the box next to the application. I will select a few Function and non-Office applications and hitting adjacent. In the upshot your application does not appear in the list you tin can hit the ADD button to scan for the application manually.

On the Confirmation screen cheque your settings and hit publish.

Once information technology is completed, click on close.

Nosotros now have RemoteApps bachelor for users and can log into our RD Web Admission page to see the published applications.

Let's go ahead and take a await at the properties of the individual RemoteApps programs. Dorsum in Server Managing director within our collection, we at present run into the list of apps nosotros published.

Right-click on Excel 2013 and select the selection "Edit Properties".

Here we can edit properties for an individual RemoteApp program. On the General section, we tin can edit a few things for our application such as irresolute the name of the app, modifying the icon, removing it from RD Web Access or we tin can organize it in a folder for users when they log into the RD Web Access site. For this example, I've set a RemoteApp program folder chosen DemoLab MISC Apps.

On the parameters screen nosotros can modify any control line parameters should the awarding require it.

Past default, any RemoteApp program in a collection will be available to the security group which was assigned to the drove. On the User Assignment screen, nosotros can change that. Here, nosotros tin can specify a single user or a different user group other than the grouping assigned to the drove who will have access to the individual application. In gild for this to work, the user must besides exist a member of the security group which is assigned to the collection.

For the File Type Association section, we tin can assign certain file types which can be associated to the RemoteApp plan. When this option is used, should a user launch a file with 1 of the associated file types on their customer device, information technology will open the file with the designated RemoteApp plan.
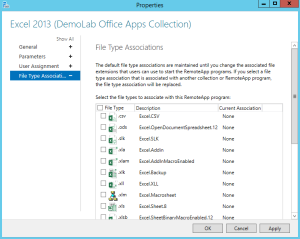
Now that we have modified the RemoteApp programme folder for Excel 2013, when the user logs back into the RD Web Access site, it volition look like the post-obit:


As you can run into, Microsoft has actually fabricated vast improvements to the publishing of RemoteApps and session based desktops. Not only are nosotros able manage and configure everything from a single panel, nosotros at present have the ability to organize the published resources appropriately using Collections.
© 2014 Eddie Kwasnik "the Wolf" All Rights Reserved
Source: https://thewolfblog.com/2014/02/10/collections-publishing-remoteapp-programs-and-session-desktops-on-rds-2012-2012-r2/
0 Response to "Open Published Application Rds 2012 Without Logging in Again"
Post a Comment